Importing data from ModScan to Excel can be done seamlessly by following a few simple steps. With the help of Open Automation Software and Modscan32, you can configure your Modbus data source, set up tags, and log the data to a CSV or Excel file. This process allows for efficient data analysis and visualization in Excel.
Key Takeaways:
- Import data from ModScan to Excel using Open Automation Software and Modscan32.
- Configure your Modbus data source and define tags for data logging.
- Log data to a CSV or Excel file for efficient analysis and visualization.
- Modscan32 is a Windows application that serves as a Modbus master device for data collection.
- Automate Modscan32 with Python to streamline the data acquisition process.
Download and Install Open Automation Software
To begin the process of importing data from ModScan to Excel, you will need to download and install the Open Automation Software (OAS) platform. This software, available for various operating systems including Windows, Windows IoT Core, Linux, Raspberry Pi, and Docker, provides the necessary tools to establish a connection between ModScan and Excel.
Once you have downloaded the OAS platform from the official website, follow the installation instructions provided. The installation process is straightforward and user-friendly, ensuring a hassle-free setup. After installation, you can start the OAS Service and begin configuring the Modbus driver.
The Modbus driver, included in the OAS platform, acts as the medium for connecting to your ModScan device. It enables the retrieval of data from the ModScan device, facilitating the subsequent logging of the data to Excel. By establishing this connection, you can seamlessly transfer data between ModScan and Excel for further analysis and visualization.
With the Open Automation Software and the Modbus driver installed and configured, you are well on your way to importing ModScan data to Excel, unlocking the potential for efficient data analysis and informed decision-making.
Configure Modbus Data Source
Once the OAS platform is installed, we need to open the Configure OAS application to configure our Modbus data source. To begin, we verify that Modbus is available as a driver and select it for our Modbus interface. Depending on our device’s role, we set the Modbus type as Master or Slave. Additionally, we specify the type of connection we’ll be using – Ethernet or serial. For Ethernet connections, we need to specify the IP address or network node name.
Configuring the Modbus data source is a crucial step in establishing a connection between our OAS platform and the ModScan device. By correctly specifying the Modbus interface and connection type, we ensure seamless communication and data exchange.
Here is an example of how the configuration process looks in the Configure OAS application:
| Configuration Steps | Instructions |
|---|---|
| 1. Open Configure OAS Application |
|
| 2. Verify Modbus Driver |
|
| 3. Select Modbus Interface |
|
| 4. Specify Connection Type |
|
| 5. Set Modbus Type |
|
| 6. Configure IP Address/Node Name |
|
By configuring the Modbus data source accurately, we establish a reliable connection that allows us to seamlessly access and retrieve data from our ModScan device. This ensures efficient data acquisition and paves the way for insightful analysis and visualization.
Define Tags for Data Logging
Once you have successfully configured your Modbus data source using the Configure OAS application, the next step is to define tags for data logging. Tags play a crucial role in specifying the data points you want to log from your ModScan device, allowing you to customize the data logging process according to your specific needs.
With the Configure OAS application, you can manually add and define tags, specifying the data source type and data type for each tag. You also have the flexibility to apply any necessary formatting to the tags. This ensures that the logged data is captured and presented in a way that best suits your requirements.
Defining tags for data logging enables you to focus on the specific data points that are valuable to your analysis and visualization in Excel. By selecting the most relevant Modbus tags, you can ensure that you capture the data that is essential for your decision-making process.
| Tag | Data Source Type | Data Type | Formatting |
|---|---|---|---|
| Tag1 | Analog Input | Float | No formatting |
| Tag2 | Discrete Input | Boolean | No formatting |
| Tag3 | Holding Register | Unsigned Integer | Scaled to 2 decimal places |
| Tag4 | Coil | Boolean | No formatting |
By defining tags for data logging, you can streamline the process and ensure that only the relevant data is logged and stored. This not only optimizes storage but also facilitates efficient data analysis and visualization in Excel.
Next, we will explore how to configure data logging for CSV, enabling you to store and analyze the logged data in a format that is easily accessible and compatible with various applications.
Configure Data Logging for CSV
In order to effectively log data to a CSV or Excel file, we need to configure the data logging settings in the OAS Configure Application. By following these steps, you can ensure that your data is logged accurately and efficiently.
Create Logging Groups
The first step is to create logging groups with meaningful names. Logging groups allow you to organize and manage your data logging process effectively. You can create multiple logging groups based on your needs.
“Creating logging groups helps us categorize and streamline our data logging process. It enables us to separate different data sources and efficiently manage our data.”
Specify Table Format and Logging Type
Once you have created your logging groups, you can specify the table format and the type of logging you want to implement. The table format determines how the data will be structured in the CSV file. You can choose from various options such as comma-separated values (CSV) or tab-delimited format.
The logging type defines how frequently the data will be logged. You can choose from continuous logging, event-driven logging, high-speed logging, or other logging options available in the OAS Configure Application.
“By choosing the appropriate table format and logging type, we can ensure that our data is logged consistently and in the desired format.”
Specify CSV File Location
To log data to a CSV file, you need to specify the file path and name where the CSV file will be stored. This ensures that the logged data is stored in the correct location for easy access and analysis.
“Specifying the CSV file location allows us to keep track of where our logged data is stored. It simplifies the process of retrieving and analyzing the data when needed.”
Enable Data Logging
Once all the necessary settings are configured, you can add the logging groups to the OAS service, enabling the data logging process. This allows the OAS platform to automatically log the selected data to the specified CSV file at the defined intervals.
“Enabling data logging ensures that our data is captured and stored without manual intervention. It saves time and reduces the risk of human error in the logging process.”
With the data logging settings properly configured, you can rely on the OAS platform to log your data to a CSV or Excel file accurately and efficiently. This organized approach streamlines the data logging process and ensures that your valuable data is ready for analysis and decision-making.
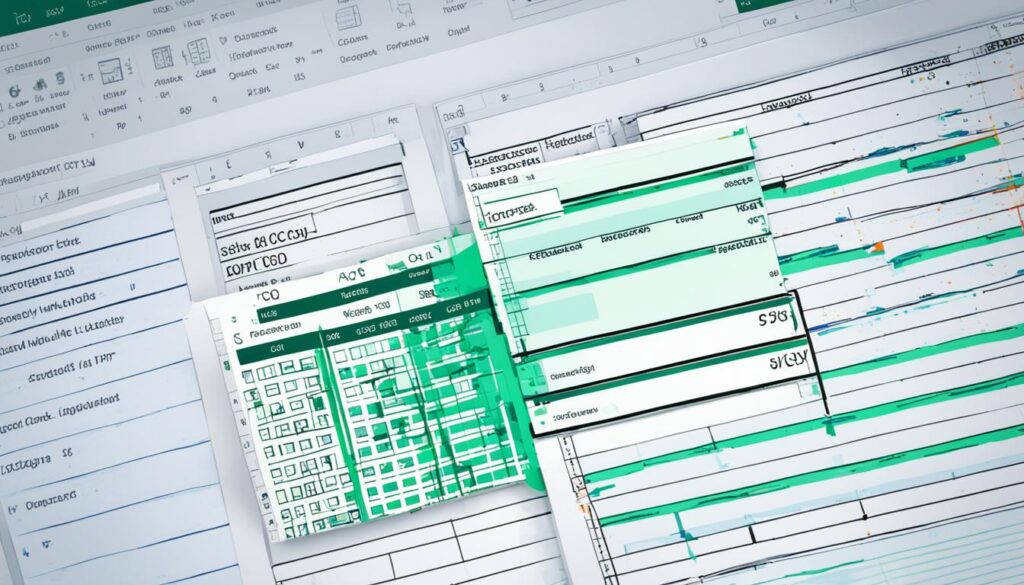
Log Modbus Data to CSV or Excel
Once you have configured the data logging settings in the Open Automation Software (OAS) platform, you can start logging your Modbus data to a specified CSV or Excel file. This process allows you to continuously capture and store the data, providing a valuable resource for further analysis in Excel. Whether you need to track trends, monitor system performance, or perform any other data-driven tasks, logging Modbus data to CSV or Excel offers an efficient solution.
With OAS, you have the flexibility to choose different logging options based on your requirements. You can log the data continuously, ensuring every data point is captured and stored in real-time. Alternatively, you can opt for event-driven logging, where the system logs data based on specific triggers or events. This allows you to focus on capturing critical data only, saving storage space and improving data analysis efficiency.
If you need to log data at high speeds, OAS allows for high-speed logging configuration. This feature ensures that even the most rapid data updates are accurately logged, providing a comprehensive view of your Modbus system’s performance. By optimizing the data logging process, you can gain valuable insights into your operations, identify anomalies, and make informed decisions.
By leveraging the power of Modbus data logging, you can streamline your data analysis workflow. The logged data can be easily imported into Excel, offering a familiar and versatile platform for further analysis. With Excel’s comprehensive data manipulation and visualization capabilities, you can easily create charts, graphs, and reports to gain deeper insights into your Modbus data.
Here’s an example of how the data can be visualized in Excel:
| Timestamp | Data Point 1 | Data Point 2 | Data Point 3 |
|---|---|---|---|
| 2022-01-01 00:00:00 | 123 | 456 | 789 |
| 2022-01-01 00:01:00 | 234 | 567 | 890 |
| 2022-01-01 00:02:00 | 345 | 678 | 901 |
As you can see from the example table above, the timestamp and corresponding data points are logged in Excel, enabling you to visualize and analyze the data easily. You can apply Excel’s built-in functions, formulas, and formatting options to gain deeper insights and extract meaningful information.
Log Modbus data to CSV or Excel with the OAS platform to unlock the full potential of your Modbus system. By capturing and analyzing data efficiently, you can make informed decisions, optimize operations, and drive business growth.
Overview of Modscan32
In this section, we will provide an overview of Modscan32, a powerful Windows application that serves as a Modbus master device for protocol testing and data collection. Modscan32 offers various features and capabilities that make it an essential tool for engineers and IT professionals.
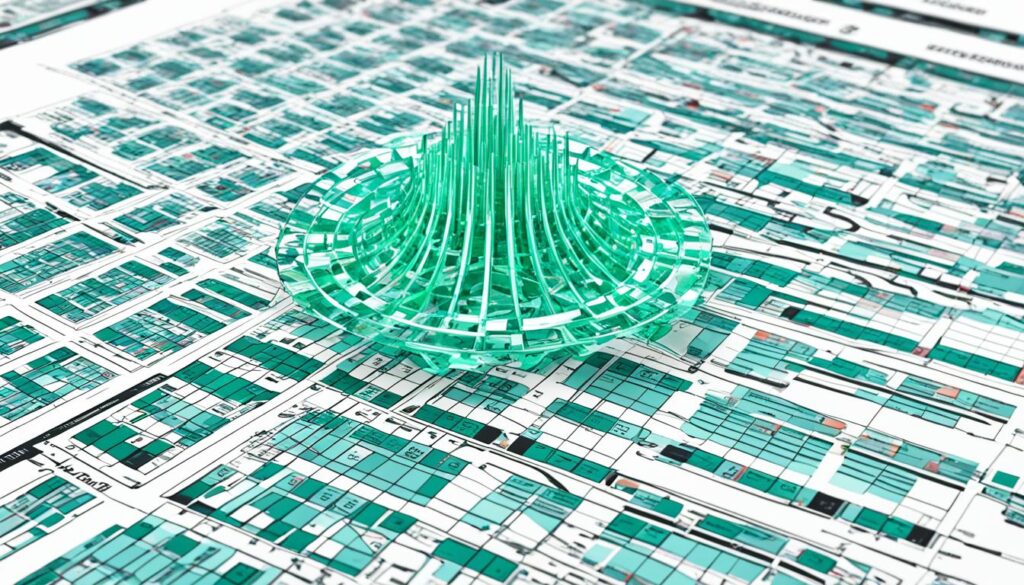
Modscan32 supports different types of connections, including Modbus/TCP, remote Telnet Server, and more. It provides a seamless interface for acquiring data in different formats, such as integer, unsigned decimal, and floating point. This flexibility allows users to collect data in a format that best suits their needs.
One of the key features of Modscan32 is its ability to perform register writes. This feature enables users to write data to Modbus registers, facilitating testing and troubleshooting of Modbus devices and systems. Additionally, Modscan32 allows for configuring the response time, ensuring efficient communication with Modbus devices.
Overall, Modscan32 serves as a comprehensive Modbus master device, providing versatile data collection capabilities and facilitating protocol testing. Its intuitive interface and robust features make it an invaluable tool for engineers and professionals involved in Modbus-based projects.
Pros and Cons of Modscan32
Modscan32 offers several advantages that make it a valuable tool for engineers and IT professionals familiar with Modbus protocols. Some of the key benefits include:
- Support for Multiple Connection Types: Modscan32 allows users to connect to Modbus devices using various connection methods, such as Modbus/TCP and remote Telnet Server. This flexibility makes it compatible with a wide range of devices and network configurations.
- Optional Handshake Line Control: The software provides the option to control handshake lines during communication, enabling users to ensure reliable data transmission and synchronization between devices.
- Hex Dump Display Mode: Modscan32 features a hex dump display mode, which allows users to troubleshoot communication issues by examining and analyzing the raw data sent and received during Modbus transactions.
While Modscan32 offers numerous advantages, it also has some limitations to consider:
- Poor Trend Graphing Capability: Modscan32’s built-in trend graphing capability may be limited compared to specialized data analysis and visualization tools. Users may need to export data to external software for more advanced trend analysis.
- Limited Platform Availability: Currently, Modscan32 is only available for Windows operating systems. Users on other platforms may need to explore alternative Modbus master devices.
- Complex User Interface: Modscan32’s user interface can be complex, especially for beginners or those unfamiliar with Modbus protocols. It may require some learning and experience to effectively utilize all the features and functionalities.
Despite these limitations, Modscan32 continues to be a valuable tool for engineers and IT professionals due to its extensive features, compatibility with multiple connection types, and troubleshooting capabilities.
| Pros | Cons |
|---|---|
| Support for Multiple Connection Types | Poor Trend Graphing Capability |
| Optional Handshake Line Control | Limited Platform Availability |
| Hex Dump Display Mode | Complex User Interface |
Using Modscan32 with COM Port
Modscan32 can be effectively utilized with a COM port to configure various settings on a WattNode meter. This process involves connecting a USB/RS-485 or Ethernet/RS-485 adapter, configuring the COM port in Modscan32, and establishing the Modbus communication with the WattNode meter. By leveraging Modscan32, the configuration of CT Amps settings becomes seamless, enabling accurate measurements and reliable data acquisition.
Configuring the COM Port
In order to use Modscan32 with a COM port, you first need to connect a suitable adapter to your WattNode meter. Depending on the available options, you can use either a USB/RS-485 or Ethernet/RS-485 adapter. Once the adapter is properly connected, you can proceed with configuring the COM port in Modscan32.
Here are the steps to follow:
- Open Modscan32 and navigate to the ‘Connection’ menu.
- Select the ‘COM Port’ option.
- Specify the appropriate COM port number for your adapter.
- Set the Baud rate, Parity, Data bits, and Stop bits according to the specifications of your WattNode meter.
- Click ‘OK’ to save the COM port configuration.
By successfully configuring the COM port in Modscan32, you establish a communication pathway between Modscan32 and the WattNode meter, facilitating data read and write operations.
Setting up Modbus Communication
After configuring the COM port, the next step is to establish the Modbus communication between Modscan32 and the WattNode meter. This process ensures seamless data exchange and enables you to access the meter’s parameters for configuration.
Here’s a step-by-step guide to setting up Modbus communication:
- In Modscan32, go to the ‘Connection’ menu again.
- Select the ‘Slave Nodes’ option.
- Specify the appropriate slave address for your WattNode meter.
- Select the Modbus function code required for the desired operation (e.g. reading registers, writing values).
- Configure additional communication parameters, such as timeout and retries, for optimal performance.
- Click ‘OK’ to save the Modbus communication settings.
With the Modbus communication successfully established, Modscan32 can effectively interact with the WattNode meter and perform operations according to your configuration requirements.
“The ability to use Modscan32 with a COM port simplifies the configuration process for WattNode meters. By connecting the appropriate adapter and configuring the COM port in Modscan32, you unlock precise control over the CT Amps settings and ensure accurate measurements. This seamless integration between Modscan32 and the WattNode meter streamlines the data acquisition process and empowers engineers and technicians in their monitoring and analysis tasks.”
Example WattNode Meter Configuration
| Setting | Value |
|---|---|
| Adapter Type | USB/RS-485 |
| COM Port | COM3 |
| Baud Rate | 9600 |
| Parity | None |
| Data Bits | 8 |
| Stop Bits | 1 |
| Slave Address | 1 |
| Function Code | Read Holding Registers |
| Timeout | 500 ms |
| Retries | 2 |
Read All Registers Using Preconfigured Modscan32 Documents
Preconfigured Modscan32 documents provide a convenient solution for effortlessly reading all registers of a WattNode meter. These documents are specifically designed to streamline the configuration process, eliminating the need for manual setup. By utilizing these preconfigured documents, you can quickly and accurately retrieve the desired data from your WattNode meter, saving both time and effort.
With Modscan32, the process of configuring register polling becomes a breeze. These preconfigured documents specify the registers that need to be polled and provide the necessary data formatting instructions. By following these guidelines, you can effortlessly set up Modscan32 to retrieve the precise data you require from your WattNode meter.
Why Choose Preconfigured Modscan32 Documents?
Using preconfigured Modscan32 documents offers numerous benefits:
- Simplified Configuration: These documents eliminate the need for manual configuration, saving time and ensuring accuracy.
- Accelerated Setup: By providing prearranged register polling instructions, these documents expedite the setup process.
- Efficient Data Retrieval: Modscan32, coupled with preconfigured documents, ensures the retrieval of the exact data you need from your WattNode meter.
The use of preconfigured Modscan32 documents revolutionizes the way you read and retrieve data from your WattNode meter. With these documents, you can optimize your data acquisition process and focus more on analyzing the collected data for actionable insights.
With the help of these documents, you can effortlessly set up Modscan32 to accurately poll the necessary registers, saving valuable time and effort. This results in improved data acquisition and analysis, allowing for more informed decision-making processes. Say goodbye to manual configuration and embrace the simplicity and efficiency of preconfigured Modscan32 documents for seamless register polling.
Automating Modscan32 with Python
Modscan32, a powerful Windows application for Modbus protocol testing and data collection, can be further enhanced by automating it with Python. By leveraging the win32com.client module, we can gain programmatic control over Modscan32, enabling us to automate tasks such as reading registers, setting up data logging, and performing various Modbus operations. Automating Modscan32 with Python not only streamlines the data acquisition process but also offers the flexibility to integrate it with other workflows or systems, making it an invaluable tool for efficient and seamless data management.
With Python scripting capabilities, we can leverage the win32com.client module to interact with Modscan32 programmatically. This module provides a convenient API for controlling Modscan32 from within a Python script. We can utilize this module to automate tasks that would otherwise require manual intervention. Whether it’s reading a specific set of registers, configuring data logging parameters, or performing custom Modbus operations, Python empowers us with the ability to streamline and customize the data acquisition process according to our specific requirements.
By automating Modscan32 with Python, we open up possibilities for advanced data manipulation and analysis. With the ability to script repetitive tasks, we can save time and ensure accuracy in the data acquisition process. Additionally, Python’s extensive ecosystem of libraries provides further capabilities for data analysis, visualization, and integration with other tools and systems.
Benefits of Automating Modscan32 with Python
When we automate Modscan32 with Python, we unlock a range of benefits that enhance our data acquisition workflow:
- Efficiency: Automation reduces manual effort and saves time by eliminating the need for manual interaction with Modscan32.
- Customization: Python scripting allows us to tailor the data acquisition process to our specific requirements, enabling flexible and personalized automation.
- Integration: Automating Modscan32 with Python enables seamless integration with other workflows, systems, and tools, expanding the capabilities of Modscan32.
- Scalability: Python’s scalability makes it suitable for handling large data sets and complex automation tasks, empowering us to tackle diverse data acquisition challenges.
By combining the power of Modscan32 and Python, we can achieve a robust and efficient data acquisition process that aligns with our unique needs and empowers us to make data-driven decisions with confidence.
Achieving Automation: Example Python Script Snippet
Below is an example Python script snippet that demonstrates how we can automate Modscan32 to read registers:
import win32com.client
# Create an instance of the Modscan32 application
modscan = win32com.client.Dispatch("Modscan32.Application")
# Connect to the Modbus device
modscan.Connect("COM1")
# Read registers using Modscan32
registers = modscan.ReadHoldingRegisters(1, 0, 10)
# Print the read register values
for register in registers:
print(register)
# Disconnect from the Modbus device
modscan.Disconnect()This script snippet showcases the basic steps involved in automating Modscan32 with Python. By creating an instance of the Modscan32 application, connecting to the Modbus device, and utilizing the appropriate methods, we can read registers effortlessly. With Python’s versatility, we can extend this automation to encompass more complex tasks and achieve a highly efficient and tailored data acquisition process.
Conclusion
In conclusion, the process of importing data from ModScan to Excel is straightforward and can be accomplished easily by following the steps provided in this guide. By utilizing either Open Automation Software or Modscan32, you can configure your Modbus data source, define tags, and log the data to a CSV or Excel file. This seamless process enables efficient data analysis and visualization in Excel, allowing for data-driven decision-making.
Moreover, with the automation capabilities offered by Modscan32 and Python, you can further enhance your data acquisition process. Whether it’s setting up automated data logging or integrating with other workflows, these tools provide flexibility and efficiency in managing your ModScan data.
By leveraging the power of ModScan and Excel, you can unlock valuable insights from your Modbus devices and create meaningful reports and visualizations. The ability to import data to Excel from ModScan opens up possibilities for trend analysis, system monitoring, and informed decision-making. So, take the necessary steps outlined in this guide and make the most out of your data acquisition from ModScan to Excel.










